| |
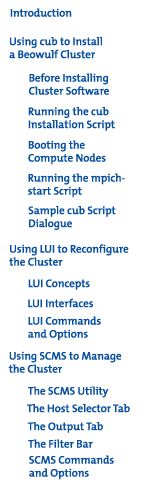
|
 |
Using SCMS to Manage the Cluster
The Scalable Cluster Management System (SCMS)
utility is one of the open-source tools in the Scalable
Cluster Environment (SCE). The
cub script installs SCMS and defines the configuration database
SCMS uses to view the cluster. (Note: SCMS includes a Wizard
for defining the database, which you don't need to run because the
cub script has defined the database for you.)
The SCMS Utility
|
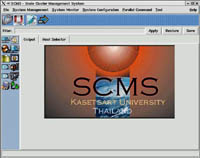
|
 |
The SCMS utility simplifies cluster management by providing
a graphical user interface to cluster management functions,
which are divided into the following categories:
- System Management
- System Monitor
- System Configuration
- Parallel Command
To activate SCMS, enter the
command
scms
|
|
from a terminal emulator window on the server node. The SCMS
window shown above appears. (Unlike LUI, SCMS does not have
a command-line interface.)
The major areas of the window are:
- A menu bar.
- A horizontal graphic bar containing four icons comparable
to the four management categories.
- A right-hand graphic column that displays icons corresponding
to the managment command options.
- A filter bar that allows you to specify a specific node
from among those selected in the Host Selector tab.
- The main display area controlled by the Output and Host
Selector tabs.
|
| |
|
|
|
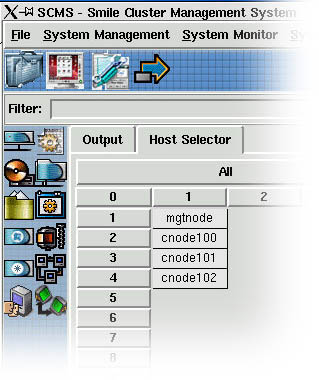
|
|
The Host Selector Tab
SCMS allows you to select the cluster nodes to monitor or
manage via the Host Selector Tab, which displays the server
node and all clients in the cluster. With the Host Selector
tab active, the area displays a representation of all the
nodes in the cluster. By selecting All, None, or one or more
specific nodes, you determine the nodes that subsequent commands
will act upon. To make your selection, do one of the following:
- Select a node individually by clicking on its name.
- Select a row of nodes by clicking on a row number.
- Select a column of nodes by clicking on a column number.
- Select nodes by left clicking the mouse and drawing a
rectangle over a group of nodes.
Note: Every time you change the node selection, you
must also use the System Configuration
> Update Configuration
option.
The Output Tab
When the Output tab is selected, the area displays command
results. The nodes represented in the display are the nodes
you've selected in the Host Selector Tab or a specific node
you've picked using the Filter bar.
|
|
The Filter Bar
The Filter bar allows you to display information about one
specific node in the Output area without changing the set
of nodes you selected via the the Host Selector tab. For example,
if you've selected five nodes, but you only want to display
information about the node with the name cnode101, enter "cnode101"
in the text field and press Apply. SCMS will only display
information about cnode101 in the Output area when you then
issue any command, such as System Management > Node
Status.
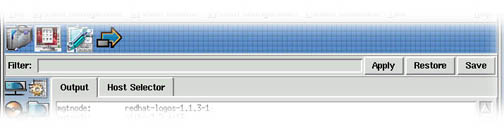
|
|
|
|
|
SCMS Commands and Options
Table 1 provides an overview of the SCMS commands
and their corresponding options. To create a tear off window of
the options for each command, like those shown in the table, click
and hold on the command for a second or two; the tear off menu window
will then be available.
Table 1 SCMS Commands and Options
|

|
File
Command
|
|
|
|
Save. Saves to a file
the current content displayed in the Output area.
Exit.
|
|
 |
 |
System Management
Command
|
|
Node Status.
Determines if the selected nodes are available by pinging
them and displaying the times returned by the pings.
Control Panel.
[Red Hat only] Brings up a control panel applet for each selected
node.
Disk Space. Displays
disk space used/total space on the selected nodes' local disks.
FTP. For selected
nodes that have ftp enabled, opens an ftp session in a terminal
emulator window for each selected node.
Node
File System. Displays all file systems installed
on each selected node.
Process
Status. Displays
the processes running on each selected node.
Reboot. Reboots
the selected nodes.
RPM
Package. Shows all
the RPM packages installed on each selected node.
Shutdown. Shuts
down the selected nodes.
Telnet. For
each selected node that has Telnet enabled, opens a terminal
emulator window and starts up a Telnet session.
User
Check. Displays the
logged in users on each selected node and the corresponding
user information.
Replicator. Uses
crontab to automatically replicate files to the selected nodes.
|
|
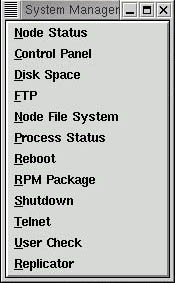
|
 |
System Monitor Command
|
|
Start Daemon. Starts up the SMA or CMA daemon
on the selected nodes.
System Monitor. Displays real-time information
about the selected nodes in individual, color-coded cells.
SCMS can monitor the attributes listed on the right. When
you select System Monitor, SCMS adds a horizontal graphic
bar at the top of the Output area. The graphic bar displays
a series of icons corresponding to the monitor attributes.
Click on the icon that corresponds to the attribute you want
to display. To see text identifying what the icon represents,
hold the mouse over an icon without clicking until a text
bubble appears.

|
|

|
CPU utilization
Blue
- Nice
Green - Users
Red - System
|
|
Swap page
Blue - Swap in pages
Red - Swap out pages
|
|
Memory usage
Green - Used
Yellow - Shared
Blue - Cached
|
|
Interrupt
Blue - Keyboard
Red - eth0
|
|
Network utilization
Blue - Receive
Red - Transmit
|
|
Context switch
Blue
- Context switches
|
|
Load average
Green - 1 minute
Blue - 5 minutes
Red - 15 minutes
|
|
Disk utilization
Blue - Disk read (KB/s)
Red - Disk write (KB/s)
|
|
Page
Blue - Pages in from disk
Red - Pages out to disk
|
|
Motherboard
Blue - Temperature (C)
|
| |
|
|
|
 |
|
System Configuration Command
|
|
Show Configuration. Displays system configuration
options such as cpuinfo, devices, and dma.
Update Configuration.
Updates SCMS to reflect the nodes selected in the Host
Selector Tab. You must use this command whenever you change
your node selection.
|
|
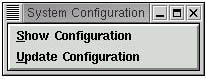
|
 |
| Parallel Command Command |
|
Allows you to execute any of the commands shown in the tear
off window on the right simultaneously on all the currently
selected nodes.
When you select one of the commands, the Output area displays
a text field for entering command parameters as shown below:
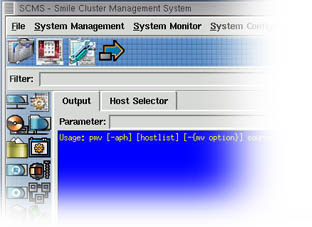
|
|
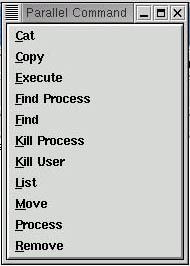
|
 |
Tool Command
|
|
Skin. Allows you to select from a set of skins
that change the look of the SCMS window.
Scheme. Allows you to determine the color scheme
for text presentation in the output display area.
Wizard. Runs the SCMS Wizard to define the
cluster configuration. Not necessary when the cub script is
used to configure your Beowulf cluster.
Preferences. Allows you to set three categories
of preferences: Real-time, Plug-in, and Host List.
|
|
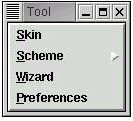
|
| |
|
|
|